報告書・論文の文中に画像を入れる際に・・・
皆様は報告書や論文を作成する時こんな事がございませんか?
「報告書内に入れる予定のスマホで撮った写真の明るさが気になる……」
「デジカメで撮ったこの風景を論文の本文で使用したいのだけれど暗くて見えにくい……」

そうしたデータの明るすぎる/暗すぎると感じた悩みを、ワード・パワーポイント・エクセル内に搭載されている機能で編集すれば思い通りの色合いに変えられるかもしれません! 今回はこちらのソフト三点の方法を簡単に解説していきます
3つのソフトは共通仕様
実は三つのソフトの色調整方法は全て同じでして、
今回は【Windows Microsoft Office Home and Business 2019 Ver】から紹介させていただきます。
まず左から三番目の[挿入]をクリック、その下に表示された[画像]を選択し[このデバイス…(D)]から配置したい自身が用意した写真を選択いたします。
(Excelは[挿入]→[図]→[画像]の順になります。
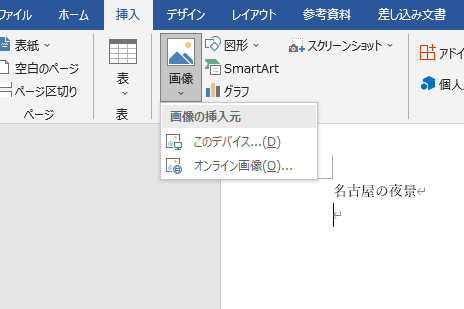
画面内に貼り付けた画像をクリックすると右上部分に[図の形式]欄が表示されます。そちらを選択すると、左端から二番目に太陽マークの [修正]欄が表示され、クリックする事で[シャープネス]と[明るさ/コントラスト]欄が表示されます。
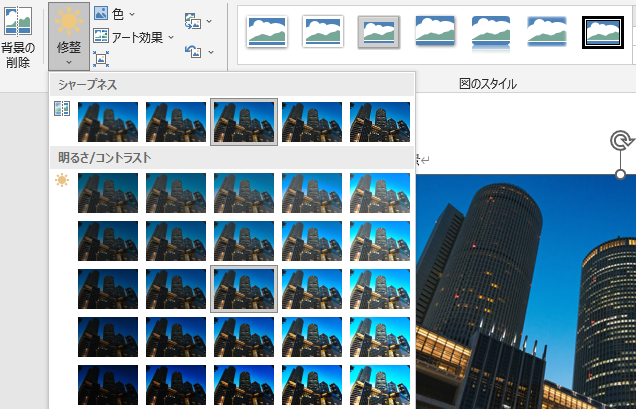
こちらの図から自身のイメージに近いものを選択する事で明るくも暗くも出来ます。
もっと細かく調整したいと感じた場合はその欄の一番下「図の修整オプション(C)」を選択して下さい。
そちらをクリックする事で画面の右側に[図の書式設定]欄が表示されます。
「シャープネス」では「鮮明度」、「明るさ/コントラスト」では「明るさ」や「コントラスト」が1%ずつで調整が可能ですので活用してみてください。
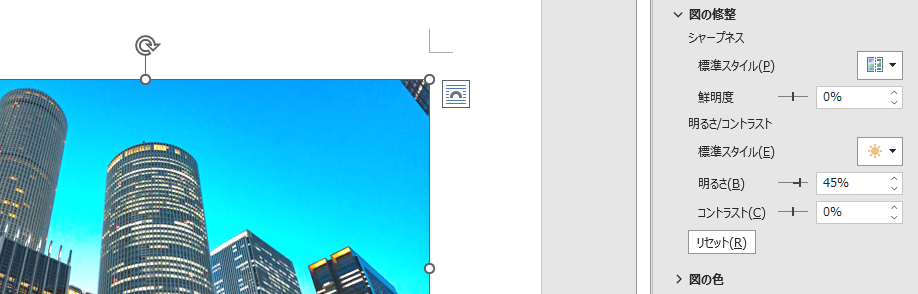
少しスライダーを動かすだけでも大きく変化があるので、入力欄に数字を打って色調を確かめるのもオススメです。
画像の見え方が不安な場合は「お試し印刷」
印刷物を作成する上でよくあるのが
「パソコン上で見えている感じと、印刷後の見え方が違う」
ということ。
モニターの性能や明るさなどで、どうしてもお客様が見ているものと、我々が見ているものの
見え方に差が出てしまいます。

また、特に今回ご紹介させて頂きました「オフィス系のソフト」は
印刷時にどうしても色が変換されてしまう事でモニターで見ている色との差が出ます。
オフィス系のソフトを使用した場合の色の違いについてはこちらの記事で
詳しくご紹介しています。
そんなトラブルを防ぐためにも、不安がある場合には「お試し印刷」を利用して
安心して印刷物をご注文ください。
まとめ
今回は入稿前にお役に立てる加工方法の基本を説明いたしました。
入稿後実物を見て出力物がやはり暗かったな/明るすぎたかなと感じるトラブルや違和感が無くなりますよう、是非こちらの方法をお役立てくださいませ。
データを作る際、入稿する時に是非ご利用ください。
Profile:
高橋美帆
2018年入社。社内で笑顔を振りまき、癒しを与えてくれる存在。オンデマンドオペレーターとしてだけでなく、社内外問わず多くのデザインも手掛けている。オペレーター目線のコラムはお客様からも好評を頂いており、一見の価値あり。休日には本やブログを読み、ストレッチを趣味とする健康的な一面も。断捨離にはまっており、周りを取り囲む中年社員が彼女に捨てられてしまわないかヒヤヒヤものである。


