先日のコラムでお話させて頂いた「Canva」というデザインツール。
「無料で簡単♪」とはいえ結構めんどくさいんじゃないの?という声もチラホラ。
そこで今回は実際に「Canva」を使用して名刺を作成してみることにしました。
まずはデザインテンプレート選択しましょう
自作のデザインをアップロードして使用することも可能ですが、今回はなるべく簡単に作成するために、用意されているテンプレートを使用して作成してみます。
まずは今回作成したい名刺の項目を選択。
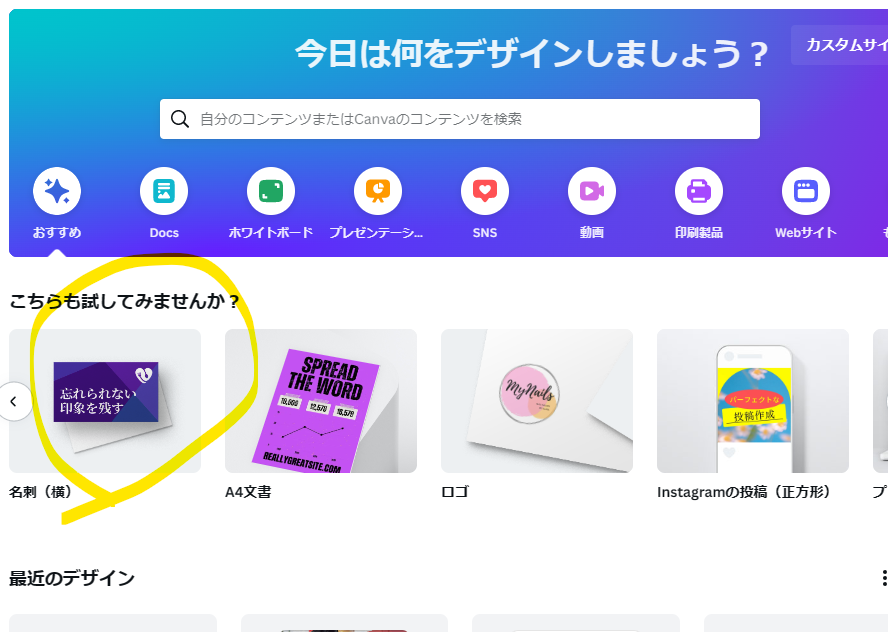
御覧の通りたくさんのテンプレートが出てきます。黄色で囲んだ王冠のマークが入っているテンプレートは有料会員様限定のテンプレートになります。
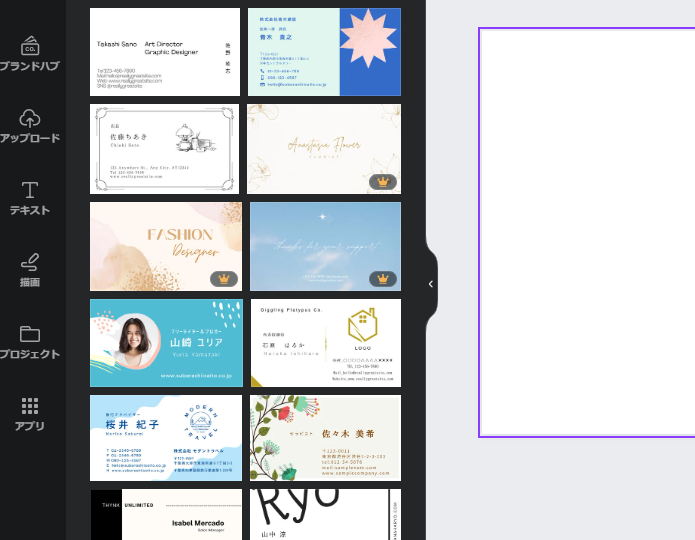
何度もいいますがテンプレートの多さには本当に驚きます。ビジネス系から美容系、飲食系にも使用できるテンプレートがズラーっと出てきますが、右下に王冠のマークがついているテンプレートに関しては有料会員限定のテンプレートになります。
テンプレートを選んだら編集開始
今回はシンプルなデザインの名刺をビジネス用に作ってみたいと思います。ですので今回のテンプレートはこちらを選択。
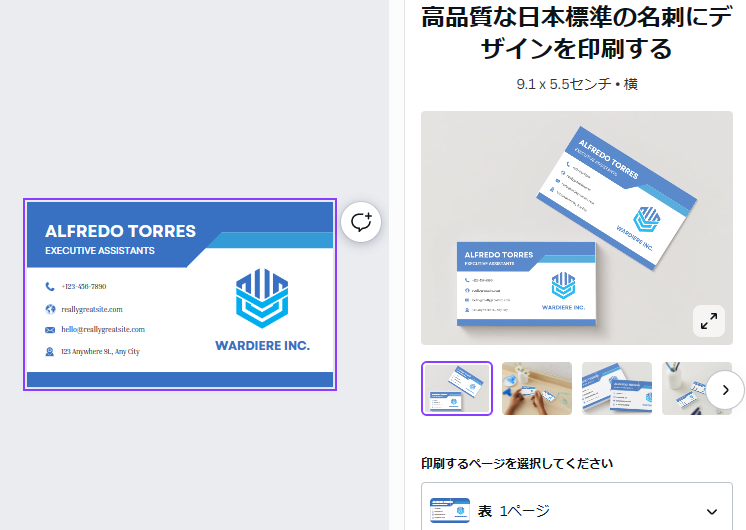
ここから編集を始めていきます。編集と言っても予め入っているテキストを打ち変えていくだけです。打ち変えたい部分を選択して文字を入力していくだけの簡単作業です。
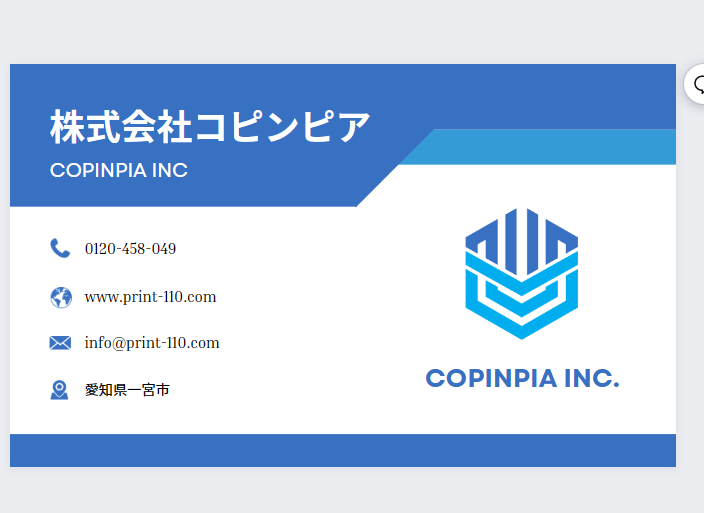
パパっと打ち変えて簡単な名刺デザインが作成出来ました。
「でもこの右側にあるマークは会社とは関係ないなぁ・・・」
「ロゴデータだけなら持ってるんだよなぁ・・・」
そんな時は持っている画像データを配置してみましょう。
持っている画像を配置してみる
こちらもやり方はとっても簡単です。お持ちのお写真などの画像データ(今回はロゴデータ)をアップロードして配置するだけ。
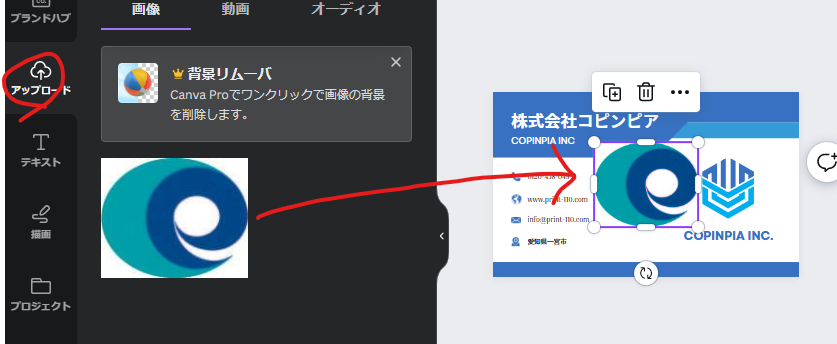
画像が配置出来たら不要な画像を消して大きさを調整して配置するだけです。
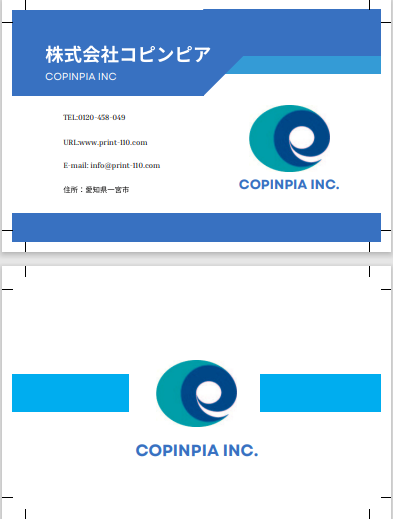
こんな感じで仕上がりました。
データを保存する時には必ず塗り足し付きのPDFデータで。
こちらの方法については前回書いたコラムを参照ください。
表面のデザインが若干変わってしまったのは・・・

どうやらこの囲んだ部分のアイコンが有料の素材だったようで・・・。
テンプレート自体は無料テンプレートでしたがアイコンの一部が有料、という事もあるようです。
データを保存する時までわからない場合もあるので少しわかりにくいですね。
でも「名刺を作ってみよう」と思ってから完成データが出来るまで10分程度で作成出来ました。
あとは完成データをレスキュープリントへ送るだけ。
簡単でした。
最後に
今回実際にCanvaを使用してデータを作成してみましたが、感想は以下の通り
・特にこだわりがなく印刷物を単純に作りたいなら便利
・少し慣れれば文字の大きさやフォントの変更も出来る
・無料テンプレート素材の中には有料デザインも入っていることがあるので事前にチェックしたい
・ワードやエクセル、パワーポイントなどで作成するよりは圧倒的に楽チン
というところです。
今回はPCを使用して作成しましたので、スマホやタブレットではまだ触っていませんが、専門の知識がなくてもよっぽど大丈夫そうです。まずは一度触ってみる、というのが良いかもしれません。
Profile:
坂下大輔
コピンピア一筋21年。会社随一のアイデアと閃きで、社内外に向けたいくつもの企画を成功に導き社長賞を何度も受賞。知識よりも感覚で仕事をするのが好きで、簡単なデザインならデザイナーに依頼せずに自分で作成してしまうことも。社員旅行では宴会ではしゃぎ過ぎる一面も持ちながら、息子の影響でお寺巡りにはまっている。日本酒が大好きなのに焼酎が飲めないという変わったお酒好き。


